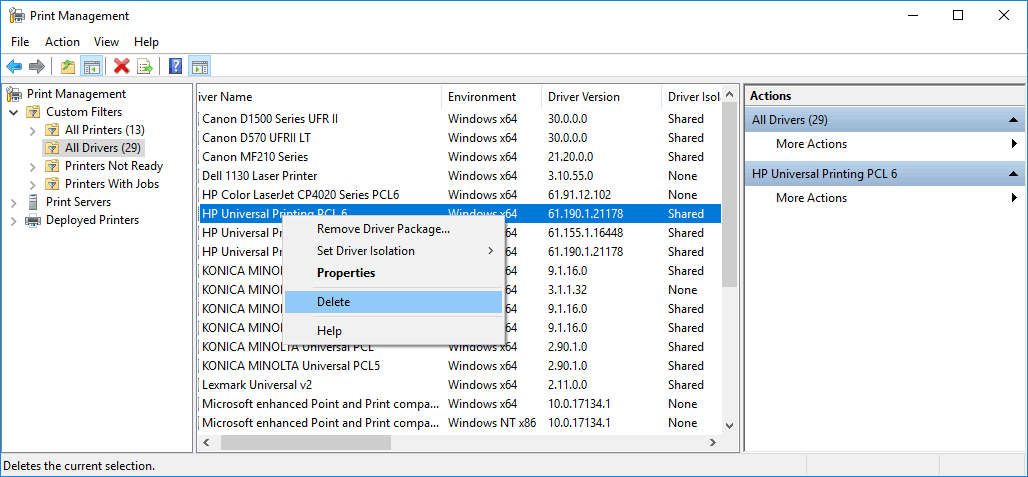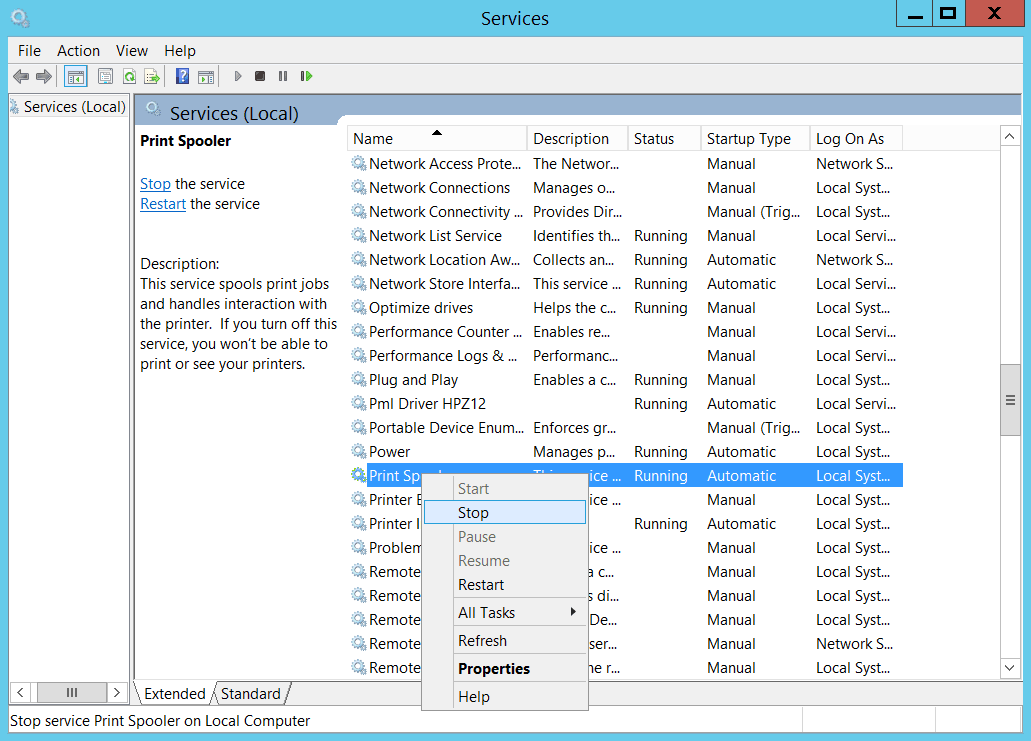Originally published August 12, 2019.
K-12 schools face major challenges when it comes to controlling printing costs. Unmanaged print environments and high volumes of unnecessary printing strain budgets and resources. To add to the problem, most IT departments in the education sphere lack insight into overall printing activity, making it even harder to identify areas for cost reduction.
Though K-12 public schools in the U.S. spend an average of $16,080 per pupil, budgets are stretched incredibly thin. The federal government puts just 12.7% toward education—well below the global standard of 15%. In short, it has never been more vital for schools to maximize efficiency with printing costs and put much-needed funds toward other important aspects of their students’ education.
The Problem: Unmanaged Print Environments in the Education Industry
Providing IT services to a user base that’s in constant motion can be tough. Students move from classroom to classroom throughout the day. During the school year, especially in higher education, every semester can bring a massive shift in where each student and teacher needs to be. On top of that, you have students leaving the system and new ones entering it each year. That constant flux creates an ultra-mobile, ever-changing pool of end users.
In contrast to this mobile user base, the old-school printer model is incredibly static. Essentially, printers were designed to connect to a single desktop workstation through a cable. The mobile revolution is at odds with that model. Today, you have hundreds of free-floating devices interfacing with multiple network printers.
Most enterprise print solutions don’t have this figured out, either—but schools and districts face extra challenges because they’re working with fewer resources.
Budgets are tighter. IT staffing departments are smaller. They’re dealing with legacy hardware in locations that are scattered all over a town or city. Or larger. In the case of Lamar Consolidated Independent School District (read the case study here), you’re talking about an area spanning 400 square miles.
Let’s dive into some of the most common pain points related to printing in K-12 schools:
- Limited School Budgets: Without some system for controlling student printing, costs can become unmanageable. Students K-12 will print as much as they are allowed, rather than printing only essential documents.
- Limited collaboration: Teachers and staff may need to physically share lesson plans, permission slips, etc., or send them via email by manually attaching digital files, which becomes cumbersome the more documents that need sharing.
- Unorganized document management: Classrooms see lots of paper every day. From student classwork to homework to permission slips, loose documents can be difficult to maintain and organize if schools aren’t on top of it all the time.
- Inefficient workflows: Teachers and staff may need to manually scan and save documents to a computer, then manually attach them to an email or save them to a specific drive to share with others.
- Limited access: Staff and administrators across districts may be limited when accessing important documents from remote locations. This distance can make it difficult to collaborate with others, especially when class is remote or teachers are grading from home, etc.
- No printing oversight: An administration often can’t see who is printing what, when they’re printing it, or how often they’re printing until the printers run out of paper and ink or throw up errors.
- Printer overload: When too many users print from the same printer, print queues can get lengthy, ink and toner replacements proliferate, and technical issues are more common. That’s not to mention general wear and tear on the printer itself.
Modern print solutions for schools have to be able to meet these extra challenges, along with the challenges of the future. As the U.S. Department of Education stated in a recent brief, “Education’s digital infrastructure is officially considered critical infrastructure, and just as we work to provide a physical infrastructure that is safe, healthy, and supportive of all students, we need to align resources to create a digital infrastructure that is safe, accessible, resilient, sustainable, and future-proof.”
When it comes to print management, school administrations need to:
- Simplify print management: Even when everything’s in flux, print management has to be a total breeze. Students and faculty need to be able to print easily no matter where they are. And admins should be able to configure those printer assignments as quickly and smoothly as possible.
- Seamlessly implement next-gen features: Adding a feature like mobile printing or pull printing shouldn’t involve scrapping your existing print solution. It also shouldn’t mean having to fork out a ton of money for something that requires more infrastructure or can’t promise full compatibility with your other print software.
- Make it easy to monitor print activity: Whether buildings are spread across a campus or an entire district, print solutions for schools have to provide visibility over the whole environment. For cost-saving reasons, admins should be able to tell where print volumes are high or which department is always printing in color.
PrinterLogic Is the Smart Choice for Printing in Education
PrinterLogic’s serverless printing software is a leading choice among enterprise printing solutions, so it might be easy to think it’s best suited for corporate environments. But PrinterLogic’s unique architecture is exactly what makes it so versatile. It’s able to meet all the unique IT challenges of educational environments, making it the perfect print solution for schools.
Migrating to PrinterLogic from a direct-IP or print-server environment is rapid and almost effortless. Once PrinterLogic is installed, your K-12 school can:
- Eliminate print servers: The huge advantage of serverless printing software is that you can shut down all your print servers. Yet that doesn’t mean compromising on print functionality. At the same time as you’re eliminating this expensive, hard-to-maintain infrastructure, you’re also creating more uptime, more flexibility, and centralized management.
- Implement mobile printing: PrinterLogic’s Mobile Printing feature lets you roll out print capabilities to all your mobile, Chromebook, and BYOD users regardless of the brand of their devices. There’s no software for them to install, and it works with any network printer (even legacy models).
- Add secure pull printing: Just like Mobile Printing, PrinterLogic can enhance your print environment with secure pull-printing functionality. This helps to ensure that confidential documents like tests, transcripts, and teacher evaluations aren’t left sitting in the output tray.
- Monitor print activity everywhere: Print auditing is one of the features that make PrinterLogic a top choice among enterprise print solutions, and it’s just as valuable in educational settings. Use it to keep tabs on the who, what, when, where, and how of printing across the entire school. Or set it up to automatically email print-activity reports to department heads and school administrators.
Along with Lamar CISD, educational organizations like the Fulton County School System (read the case study here) have all switched to PrinterLogic’s serverless printing software. Northwest Area Education Agency opted for PrinterLogic SaaS (formerly PrinterCloud), our cloud-based print solution for schools and other enterprise-scale organizations (case study).
In every instance, PrinterLogic saved them time and money by simplifying their print environments. Lamar CISD pegged its savings from PrinterLogic at about $20,000 per year.
Want to see the magic our serverless printing software can work as your K-12 print solution? Then check out this white paper we wrote on the subject. Or, better still, sign up today to demo our print solution and see exactly how it performs. It’s free for 30 days.