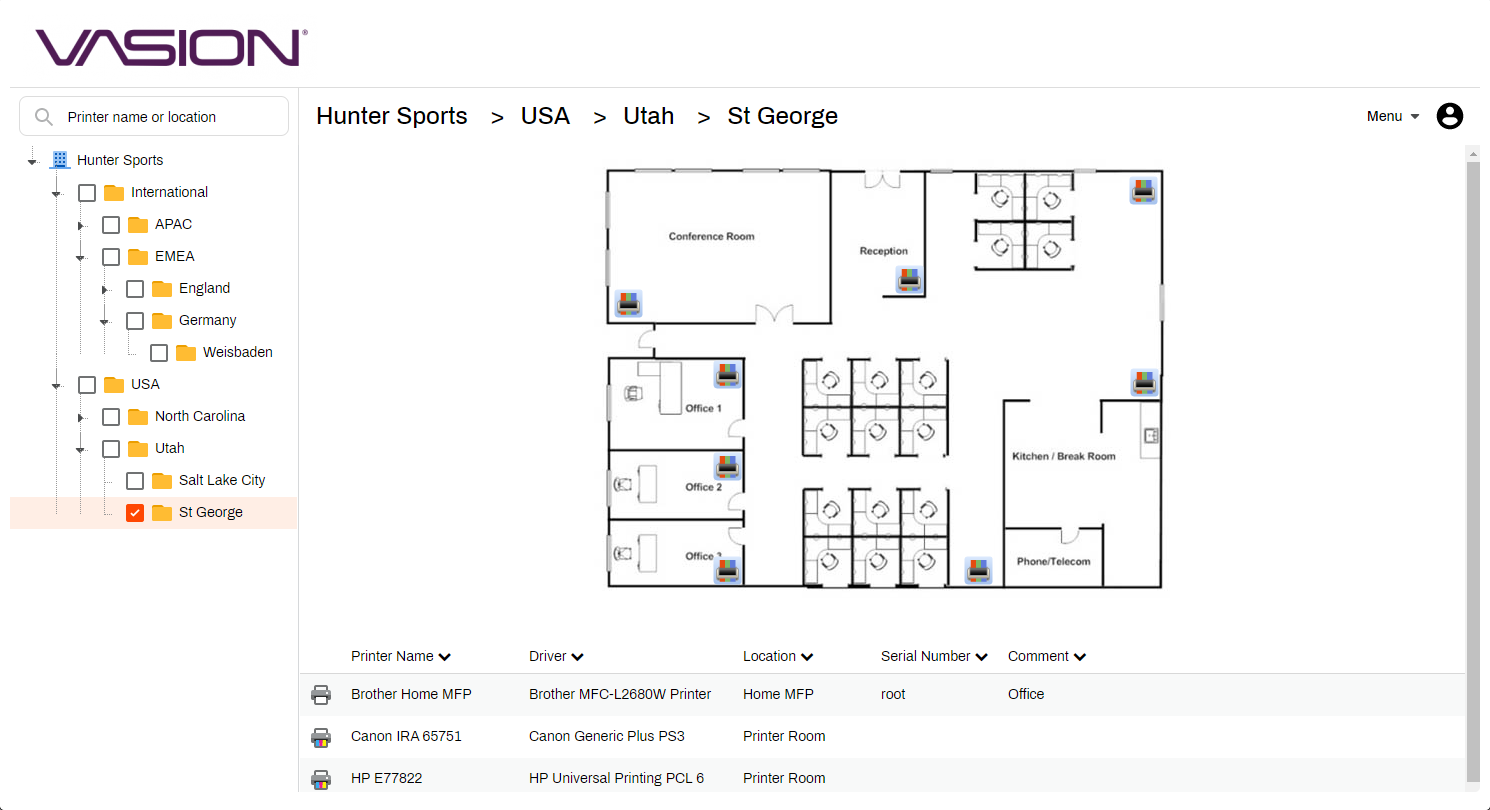For years now, Chromebooks have been the go-to computing choice for the education sector. In their prime, Chromebooks experienced a 180 percent increase in total shipments, which surpassed the shipment totals of other top OS competitors. Known for cloud-based email, built-in security, and storage, Chromebooks quickly became the answer for enterprise organizations trying to speed up the transition to a remote-friendly workplace.
However, despite their upsides, printing has long been a sore spot for IT teams wanting to deliver streamlined Chromebook printing to their end users.
Struggling to Find Answers to Chromebook Printing? You’re Not Alone.
With Chromebook adoption comes Chromebook printing. For what it was, Google Cloud Print didn’t provide reliable print capabilities to Chromebook users. Full compatibility was often limited to printer models and apps deemed Google Cloud Print capable, and admins accustomed to enterprise-grade print management may have found backend features lacking.
In enterprise print environments, setting up new users can be a complex process, and installing new printers generally requires IT intervention, too, which can offset the otherwise minimal support requirements of Chromebooks. The strings attached to Chromebooks have therefore led to some hesitancy in the enterprise. This is especially true in healthcare environments, where the appeal of Chromebooks’ low cost and ultra-portability is often outweighed by a lack of Chromebook printing support with essential EMR/EHR printing solutions.
To facilitate the adoption of Chromebooks across all industries, what’s needed is a mobile printing solution that offers seamless, feature-rich Chromebook printing, enterprise-grade print management, and print security without the need for Chromebook printing workarounds.
Get Power, Simplicity, and Security for Chromebook Printing
PrinterLogic’s next-generation print management solution features highly configurable, easy-to-manage, native mobile printing capabilities, making Chromebooks a much more viable option in the enterprise. With Mobile Printing from PrinterLogic, organizations experience four compelling advantages:
Print from any device
Any employee with a Chromebook—or any other mobile device with a browser—can print as needed. In Chrome OS, this is as simple as clicking the “Print” button and making sure the PrinterLogic printer is selected. The user can then visit the web-based release portal to send the job to any authorized network printer.
Print to any printer
Any network printer, including legacy devices, can be configured to work with PrinterLogic’s Chromebook printing solution. This means that IT doesn’t have to procure dedicated Chromebook-friendly printers or sacrifice printer functionality for end users to enjoy intuitive, full-featured printing from their Chromebooks.
No client or printer software
When printing from a Chromebook or any other mobile device, there’s no need for end users or admins to install any additional client or printer-based software. This saves employees from calling the helpdesk for printer support and enables IT staff to continue focusing on duties other than print management.
Add extra security to documents with pull printing
The release step, which transfers the print job from PrinterLogic’s virtual queue to the printer queue, helps to ensure that the job goes to the correct printer—and is released only when the user is ready.
The effect of this step is actually two-fold.
First, it cuts down on misdirected and unwanted print jobs, thereby reducing waste. And second, it decreases the likelihood of print jobs being abandoned in the output tray. That keeps sensitive documents concealed from prying eyes and internal theft. Admins can also enable the automatic deletion of unreleased print jobs with the same goals in mind.
Make Chromebook Printing Part of Your Print Solution
In addition to providing mobile and BYOD devices with platform- and printer-agnostic printing, PrinterLogic also features robust, enterprise-level print management. For organizations that have found replacement solutions for Google Cloud Print somewhat limiting, PrinterLogic offers a more powerful alternative. Active Directory integration, advanced printer deployment options, and easy configuration of defaults make it easy to control and direct printer access across the enterprise from a centralized management console.
The simplicity of Chromebook printing with PrinterLogic ultimately leads to reductions in time spent on print management—along with corresponding reductions in administrative costs. This combination of simplicity and print security makes PrinterLogic’s Mobile Printing feature ideal for enterprise-scale businesses, educational institutions (even beyond K-12), and dynamic healthcare environments employing a large roaming staff.
Large or distributed organizations may once have expressed reservations about Chromebooks in the enterprise, but PrinterLogic changes that narrative. Now admins can securely manage and control print activity—including mobile printing—across the entire organization from a single pane of glass.
To learn more about how PrinterLogic can help you accelerate and simplify Chromebook adoption in any enterprise environment, download our white paper on Chromebook printing.
Or better yet, sign up for a free 30-day trial of PrinterLogic and see for yourself how easy Chromebook printing can be.