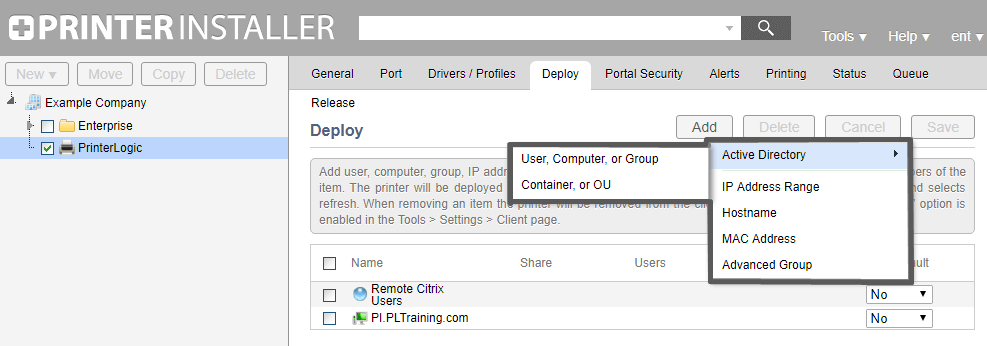Posted by Kevin Merrill
There was a time when all printing was done directly from the workstation to a printer. As time rolled on, and companies grew, companies started to look for a better way to allow their users to print without having to purchase an individual printer for each user. With the invention of networks, companies again started to look for efficiencies in printing and network printing was born. As network printing began to become more commonplace it was soon realized that the printers couldn’t handle all the traffic, so print servers were born. Along with the inherent inefficiencies with print servers, today they have become almost standard across the globe.
Is there a better way? Print Server administrators have been asking this question for years. Traditionally, there have been 3 different models for managing printers in your environment; centralized print servers, distributed print servers, and unmanaged direct IP.
Centralized Print Servers
The first model is the “Centralized Print Server.” In this model, the print server(s) are located at company headquarters or a central data center. Because of the location of the server, all the jobs must travel from satellite offices to the server to be processed and then be sent back to the printers at the satellite location. This creates a large amount of WAN traffic, and can severely slow down the printing process. This also creates a single point of failure in the print flow. If the server goes down or the connection to the server gets severed, no one can print. This model also requires GPO’s and scripts to push out printers or giving the end user permission to self-install the shared queue.
Distributed Print Servers
The second model is the “Distributed Print Server” model. In this model, the print servers are distributed out to the individual sites. While this model eliminates the single point of failure of the “centralized” model it has the effect of creating multiple single points of failure across the company. This also has the effect of creating server sprawl, a management nightmare, resulting in the need to manage and maintain print queues across multiple servers. Like the “centralized” model this model also requires GPO’s and scripts to push out printers or giving the end user permission to self-install the shared queue.
Unmanaged Direct IP
The third model is the “Unmanaged Direct IP” model. In this model, all the printers are installed to the workstations as direct IP printers. While this model eliminates the single point of failure caused by print servers, it becomes a management nightmare, requiring support staff to touch each endpoint to install printers. Some of the biggest downsides to this model is that you have no management or insight into your print environment, high support costs, and almost guaranteed helpdesk calls.
A New Option
PrinterLogic’s Web Stack (formerly Printer Installer) software combines the three printing models to create a new fourth model, “Centrally Managed Direct IP.” PrinterLogic Web Stack takes the best of the three printing models and combines them in a serverless solution. Once installed on a 2008r2 or newer server, simply use your favorite deployment software to push out the PrinterLogic Web Stack client to the workstations. Once installed the client will convert the shared queues to direct IP queues that can now be centrally managed by the server hosting PrinterLogic Web Stack.
From PrinterLogic Web Stack’s Administration Console, you have complete management and control over your printing environment, from automated deployments based on Active Directory, IP Address, Hostname, MAC address, to driver and profile management, to auditing and reporting. All from one central pane of glass. Through PrinterLogic Web Stack’s self-service portal, you can also empower your end users to be able to self-install a printer if needed, all without giving them admin rights to their workstations.
With PrinterLogic Web Stack you can join the next iteration of printing. The Centrally Managed Direct IP world.