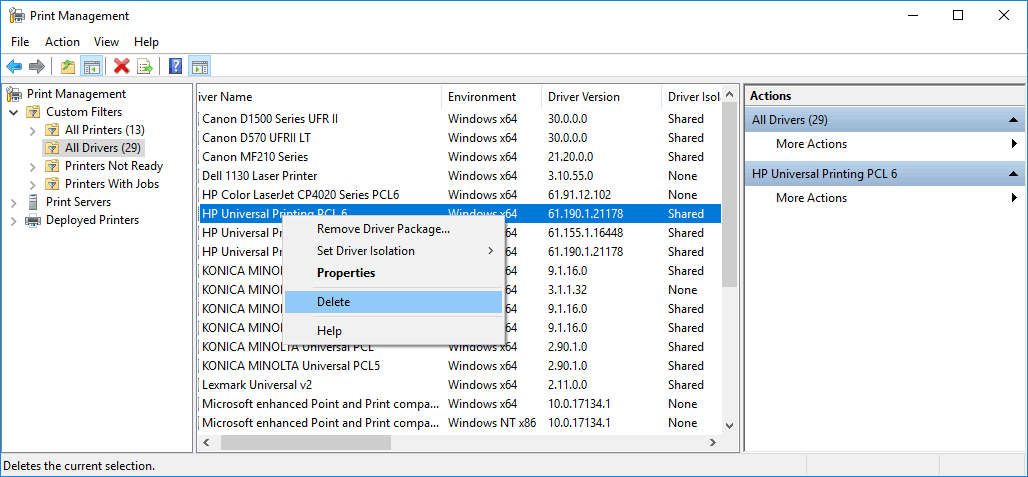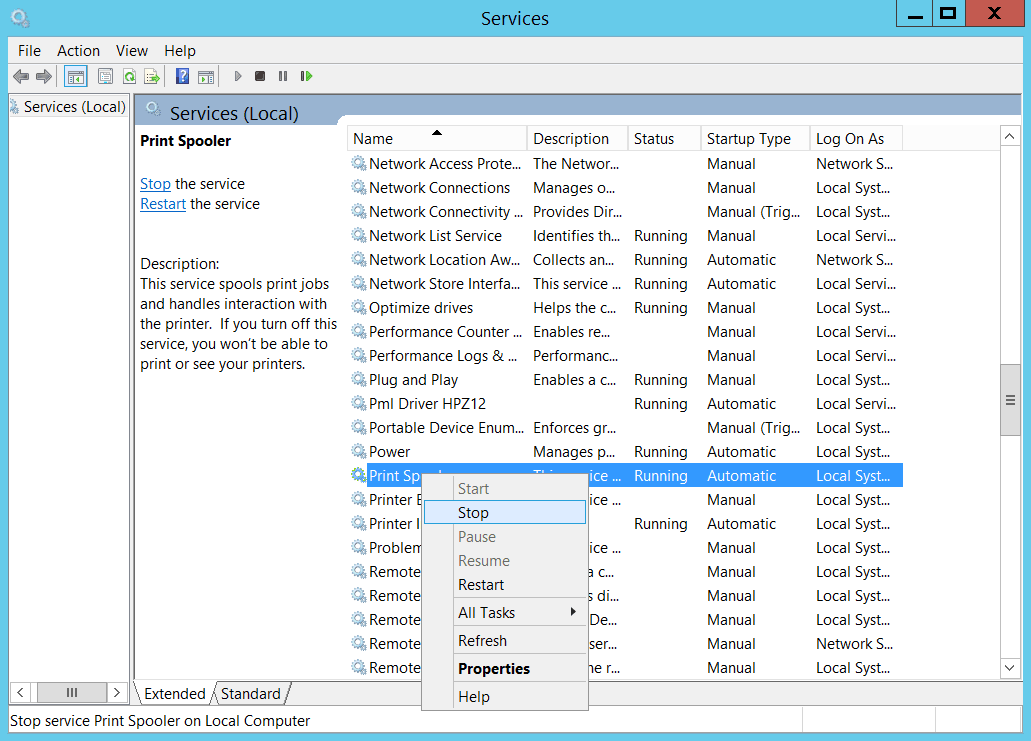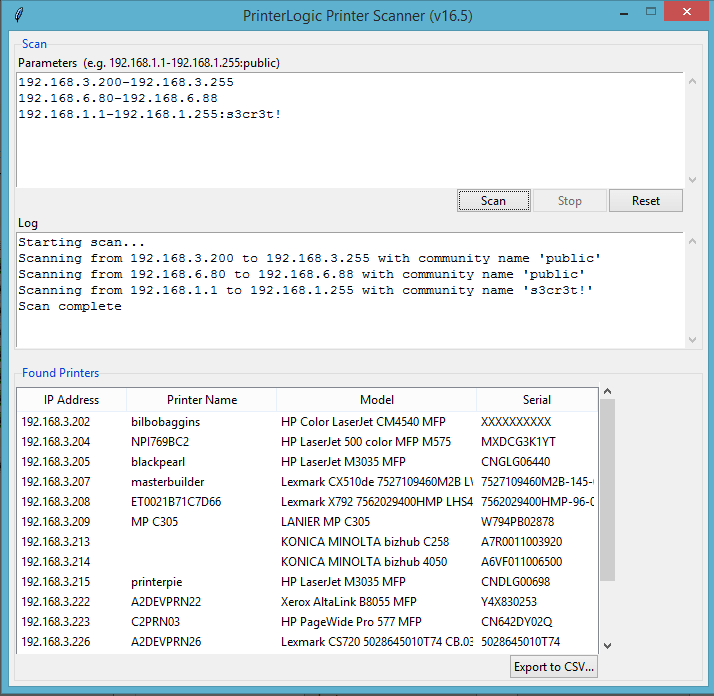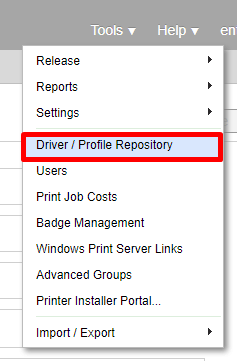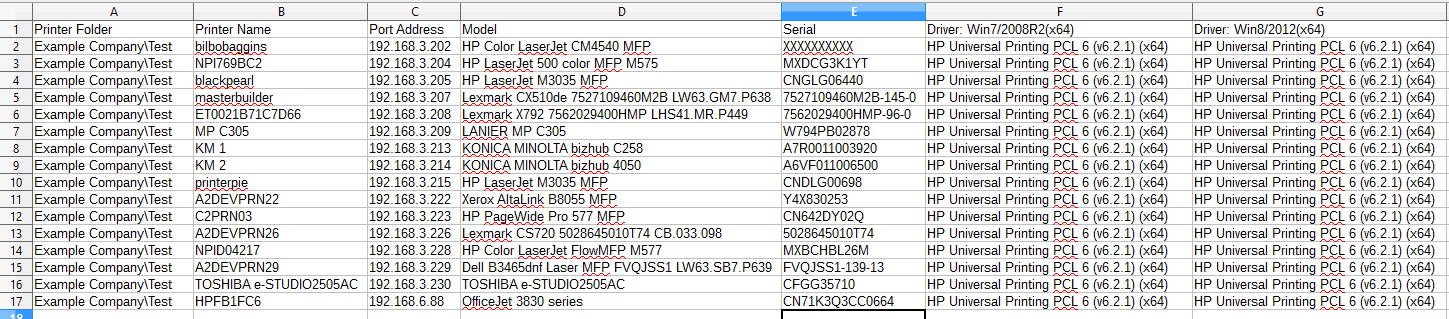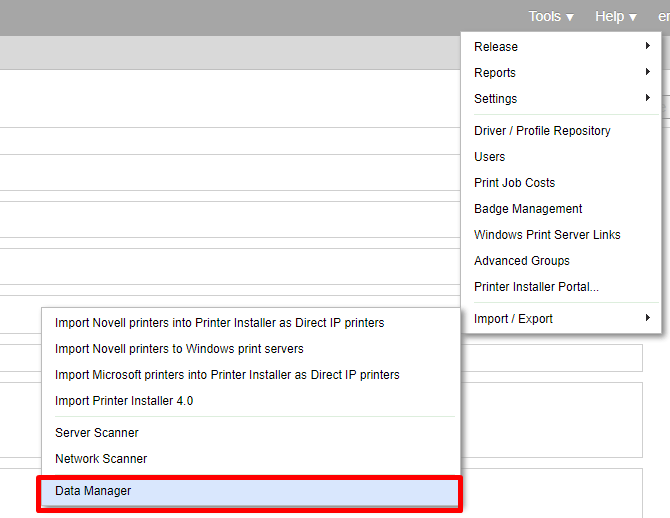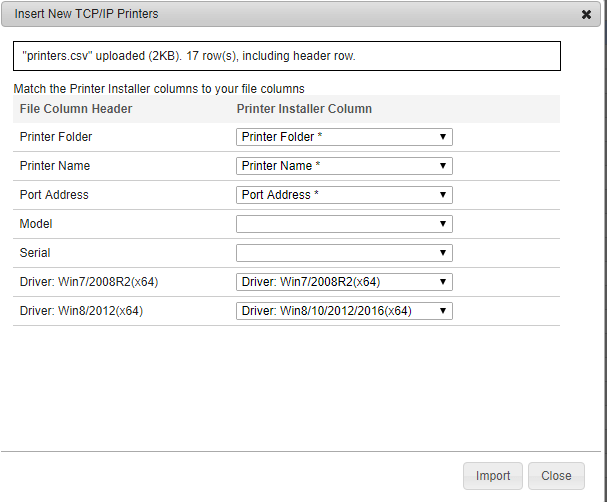Originally published on December 19, 2017
You’re an end user sitting at a Citrix workstation. You’ve just finished typing a document, and now you want to print to a local printer. It sounds simple enough, right? But, like many end users, you’re underestimating the intricacies of Citrix printing, where even the simplest, most straightforward scenario can be complicated by virtualization.
Yes, even when your workplace prioritizes Citrix printing locally, you can run into trouble. And the cause of those Citrix printing problems doesn’t lend itself to a quick fix when using the native print functionality in your Citrix environment. It could be a driver issue. It could be a problem with the deployment or mapping method. It could be a quirk in a single application. It could just be the sluggishness of Citrix printing in general.
Admins who’ve spent time dealing with Citrix will probably be familiar with this scenario. They’ll also attest to the fact that no amount of tinkering with Citrix printer local settings will be the silver bullet to guarantee swift, reliable, problem-free Citrix printing. There are just too many moving parts in conventional Citrix environments to ensure a simple, one-time solution through the usual channels.
That’s where our next-generation print management solution comes in. PrinterLogic integrates seamlessly with your Citrix solution to enhance and simplify native Citrix printing regardless of your preferred provisioning method or the complexity of your environment. Here’s how PrinterLogic’s direct IP printing paradigm eliminates Citrix printing problems while complementing familiar provisioning protocols:
- PrinterLogic and Citrix auto-created printers: For Citrix printing locally, you can easily configure PrinterLogic to provision direct IP printers to endpoint devices and then leverage the built-in auto-create or redirection features in Citrix.
- PrinterLogic and the Citrix Universal Printer: As above, PrinterLogic will provision direct IP printers to the endpoint device. You can then utilize driverless printing to ensure maximum compatibility and streamline driver support. Additional perks include support for home printers and print job compression.
- PrinterLogic and session printers: Session printers are likely the most common method for provisioning local printers in Citrix printing. With PrinterLogic, you gain support for proximity printing (aka location-based printing) and simplified printer deployment that does away with rights management and all of its related pitfalls, which cause no end of Citrix printing problems and printing errors.
Each of these methods gives you access to PrinterLogic’s popular self-service installation portal, so your end users and admins don’t have to struggle with convoluted Citrix printer local settings and installs. Instead, the portal provides an easy way for them to identify and install local printers with a single click. No frantic calls to the service desk, no support staff getting constantly sidetracked by end users asking for help with their Citrix printing problems, no loss of productivity. That saves time and ultimately cost.
Furthermore, PrinterLogic isn’t subject to the WAN vulnerabilities that are typical in Citrix environments, even when Citrix is printing locally. Because PrinterLogic establishes direct IP connections between the client devices and local printers, print jobs don’t have to cross the WAN multiple times. Along with minimizing print-related bandwidth usage, that can speed up print jobs—a rarity in Citrix printing.
PrinterLogic’s on-premises print management solution and its new Citrix-compatible cloud-based SaaS solution, PrinterCloud, both offer the same small- (or zero-) footprint, cost-effective advantages while bringing unprecedented ease to Citrix printing and print management.